Inhaltsverzeichnis
- 1. Installation
- 1.1. Arch Linux herunterladen
- 1.2. (Optional) Download auf Fehler überprüfen
- 1.3. Installationsmedium vorbereiten
- 1.4. Live-Umgebung booten
An dieser Stelle wirst du dich sicherlich fragen, was eigentlich Arch Linux überhaupt ist.
Arch Linux basiert, wie es der Name schon suggeriert, auf GNU+Linux und unterscheidet sich erst einmal vom Grundaufbau nicht von den anderen gängigen Distributionen.
Eine Besonderheit besteht darin, dass nach der Installation nur das Basissystem ohne grafische Benutzeroberfläche oder sonstigem installiert ist. Somit hast du die Möglichkeit, das Betriebssystem gänzlich auf deine alleinigen Bedürfnisse anzupassen. Was nicht benötigt wird, wird auch nicht installiert.
Das Markanteste bei diesem Betriebssystem liegt allerdings darin, dass es ein gleitendes Veröffentlichungssystem verwendet, bei dem das Basis-Repositorium immer die neuesten und stabilsten Versionen der Pakete beinhaltet.
Wenn ein Paket aktualisiert wurde, landet es nach einer eventuellen und auch kurzen Test-Phase in diesem Repositorium. Aufgrund dessen können das ein oder andere Mal Probleme auftauchen. Diese kann man allerdings, wenn man ordnungsgemäß mit der Paketverwaltung umgeht, verhindern.
Aber wieso sollte man dann ausgerechnet eine so anfällige Distribution, dessen Einrichtung langwieriger ist, auf seinem Computer installieren?
Es gibt durchaus Situationen, in denen ein solches Betriebssystem Sinn macht. Ein Beispiel gebe ich hier mal:
Ich bin über eine längere Zeit nicht daheim
gewesen und wollte trotzdem alltägliches und
Dinge für die Hochschule erledigen.
Jetzt hatte ich aber nur einen Laptop,
welcher 2005 produziert wurde und nur eine
Einkern-CPU mit 1.2GHz und 1GB Arbeitsspeicher
verbaut hat.
Windows fällt ja sowieso aus dem Rennen
und ein durchschnittliches Ubuntu mit Gnome
würde auch nicht gut laufen.
Aufgrund der begrenzten Ressourcen habe ich
mich dann für Arch Linux entschieden,
obwohl ich selber nie damit zu tun hatte.
Am Ende war ich selber erstaunt, wie gut viele
Dinge trotz nur einem 1GB Arbeitsspeicher laufen.
YouTube-Videos und Serien konnte ich in
720p schauen, obwohl der Bildschirm selbst
nur 480p hat, jegliche Arbeit mit Dokumenten
und im Browser gingen gut und fast verzögerungsfrei
von der Hand.
Und vor allem eines: Das Betriebssystem war nach einem Start trotz Festplatte schnell einsatzbereit.
Wie du siehst, macht Arch Linux besonders bei alten Systemen Sinn. Allerdings ist es auch sinnvoll, wenn du ein auf dich individuell abgestimmtes Betriebssystem haben willst.
Weitergehende Informationen findest du im Arch Linux-Wikipedia.
Für wen die ständigen und kaum getesteten Updates
nichts sind, kann sich auch gerne nach einer
Tochterdistribution namens Manjaro umschauen.
Ich selber nutze aus diesem Grund auch Manjaro auf meinem Hauptrechner.
1. Installation
Trotz der großen Verfügbarkeit von Installationsanleitungen für Arch Linux beschreibe ich einmal die Installation auf jeglichen Systemen, hier anhand einer Virtuellen Maschine.
1.1. Arch Linux herunterladen
Voraussetzungen:
- Computer mit CD-/DVD-Laufwerk oder USB-Ports
- Installationsmedium (CD, DVD oder USB-Stick) mit mindestens 650MiB Speicher
- Internetzugang
Falls man Arch Linux bereits heruntergeladen hat, kann man mit dem nächsten Schritt fortfahren.
Die benötigte Abbilddatei kann man auf archlinux.org vorfinden.
Dort entscheidet man sich entweder für eine Abbilddatei oder für eine .torrent Datei für den Download über das Torrent-Netzwerk. Beim direkten Download über den Browser könnt ihr euch noch für einen Server in einem spezifischen Land entscheiden.
Unabhängig davon ist noch der Vollständigkeitshalber die Netboot-Abbilddatei zu erwähnen, welche nur ~2MiB groß ist. Dort wird direkt die neueste Version von Arch Linux heruntergeladen, wodurch die Installation veralteter Pakete ausgeschlossen ist.
Der Vorteil beim Torrent liegt darin, insofern schon ein Torrent-Client installiert ist, dass der Download schneller von statten geht. Wobei dies hier nicht allzu sehr ins Gewicht fällt, da es sich nur um ~650MiB handelt. Der Vollständigkeit halber wird dies aber an dieser Stelle erläutert.
Abgesehen davon sollte ich erwähnen, dass die Nutzung eines Torrent-Clients an sich nicht illegal ist, sondern nur das Herunterladen illegaler Inhalte. Hier kann also bedenkenlos eine solche Abbilddatei einer Linux-Distribution bezogen werden.
Mein Client der Wahl war bisher, sowohl unter Windows, wie auch unter Linux, der Qbittorrent-Client. Dieser kann unter qbittorrent.org bezogen werden.
1.2. (Optional) Download auf Fehler überprüfen
Nach dem Download der Abbild- oder Installationsdatei sollte man sicherstellen, dass die heruntergeladene Datei nicht fehlerhaft ist oder von Dritten unberechtigt bearbeitet wurde.
Dies ist bei einem Download über einen Torrent-Client nicht nötig, da dieser dies schon automatisch durchführt.
Dazu werden zu den jeweiligen Downloads die dazu gehörigen Prüfsummen bereitgestellt. Meistens handelt sich dabei um MD5- und SHA256-Prüfsummen.
Bei Arch Linux und QBittorrent werden die Prüfsummen in Textform auf der Webseite bereitgestellt. Dies kann jedoch auch in Dateiform geschehen. Der Vorgang ist allerdings so ziemlich der Selbe.
1.2.1. Unter Microsoft Windows
Damit man unter Windows Prüfsummen vergleichen kann,
war so ziemlich bis zum Ende von Windows 7 eine
Drittanbieter-Software von nöten.
Seitdem es allerdings die Windows-Powershell gibt,
gehört dies der Vergangenheit an.
Dies kann man folgendem Kommando realisiert werden:
Get-FileHash ./DateiName -Algorithm MD5
Alternativ kann man sich natürlich immer noch eine Drittanbieter-Software, wie zum Beispiel das freie Programm md5deep (bei sourceforge.net herunterladen) herunterladen. Dieses Programm wird auch von der OpenSUSE-Website empfohlen.
1.2.2. Unter MacOS & Linux
Zunächst navigiert man mit dem cd -Befehl in das entsprechende Downloadverzeichnis:
cd ~/DownloadsAnschließend führt man den Befehl:
md5sum archlinux-2020.02.01-x86_64.iso
aus, um die Prüfsumme der heruntergeladenen Datei zu berechnen.
(Der Dateiname archlinux-2020.02.01-x86_64.iso
muss dabei angepasst werden.
Anschließend kopiert man sich die Prüfsumme von der Website in das Terminal. Wenn beide Prüfsummen übereinstimmen ist der Download fehlerfrei.
1.3. Installationsmedium vorbereiten
- Achtung:
- Bevor man die Abbilddatei auf den zu verwendenden Datenträger schreibt, sollten darauf vorhandene Dateien gegebenenfalls extern gesichert werden, da bei diesem Vorgang alles unwiderruflich überschrieben wird.
1.3.1. Unter Microsoft Windows
Unter nicht Server-Editionen ist trotz Powershell leider immer noch eine Drittanbieter-Software von nöten.
Hierzu empfehle ich, wie auch ein anderer Kantinengänger schon, den Win32DiskImager (bei sourceforge.net herunterladen).
Ist dieses Programm geöffnet, gibt man unter "Image File"
die heruntergeladene Abbilddatei an und unter "Device"
den Laufwerksbuchstaben des erwünschten Datenträgers.
Um den Prozess zu starten, klickt man auf "Write".
Wer jedoch eine Servervariante haben sollte,
kann dies trotzdem folgendermaßen erledigen.
Zunächst öffnet man die Powershell und gibt folgendes ein:
Get-DiskDort sucht man sich nun seinen gewünschten Datenträger raus. Gehe dabei aber sicher, dass es sich wirklich um den gewünschten Datenträger handelt!
Um diesen USB-Stick nun zu Formatieren gibt man folgenden Befehl in die Powershell ein:
Clear-Disk -Number 2 -RemoveData
Dabei ist die Laufwerknummer zu berücksichtigen.
Anschließend gibt man folgenden Befehl zum Erstellen einer neuen Partition ein:
New-Partition -DiskNumber 2 -UseMaximumSize -IsActive:$true
Da die Partition noch ein Dateisystem erhalten muss gibt man folgendes ein:
Format-Volume -FileSystem FAT32 -DriveLetter K
$ bootsect.exe /NT60 G:
Anschließend muss man die Abbilddatei einhängen, um den Inhalt auf den gewünschten Datenträger zu kopieren:
(Mount-DiskImage -ImagePath Dateipfad -StorageType ISO -PassThru | Get-Volume).DriveLetter
Bei diesem Befehl erhält man auch den Laufwerksbuchstaben, welcher beim Kopieren benötigt wird:
& (Get-Command "$($env:systemroot)\system32\robocopy.exe") @(
"$(LAUFWERKSBUCHSTABE-ISO):\",
"$(LAUFWERKSBUCHSTABE-DATENTRÄGER):\"
,'/S','/R:0','/Z','/XF','archlinux-2020.02.01-x86_64.iso','/NP'
)
Anschließend sollte die Abbilddatei wieder ausgehangen werden:
Dismount-DiskImage -ImagePath Dateipfad
1.3.2. Unter Linux
Es existieren viele grafische Programme, mit denen man
ganz einfach Datenträgerabbilder auf Speichermedien schreiben kann.
Um bei den grundlegenden Bordmitteln zu bleiben, wird
nachfolgend die Vorgehensweise im Terminal beschrieben.
Falls man nicht weiß, wo das Blockgerät im System zu finden ist, führt man am Besten zunächst den dmesg -Befehl mit dem Parameter -w zum Mitverfolgen der Kernel-Mitteilungen aus:
dmesg -wund schließt danach das Speichermedium am Rechner an.
Kurz darauf erscheinen neue Zeilen mit einigen
Informationen zum angeschlossenen Gerät, jeweils
mit dem zugewiesenen Dateinamen vor dem Doppelpunkt (z. B.
sdb).
Mit Strg + c wird der Befehl beendet.
Um die eingehängten Partitionen vorhandener Speichergeräte mit dem jeweiligen Dateisystem-Typ aufzulisten gibt man folgenden Befehl ein:
lsblkIst das zu verwendende Speichermedium im Dateisystem eingebunden, muss es zunächst ausgehängt werden:
sudo umount /dev/sdX
Das X ist zu ersetzen mit dem entsprechenden Buchstaben des Blockgeräts.
Nun kann man das dd -Kommando benutzen, um das Abbild auf den Datenträger zu schreiben:
- Achtung:
- Bevor man diesen Befehl abschickt, sollte man sicherstellen, dass das richtige Speichergerät angegeben wurde!
sudo dd if=archlinux-2020.02.01-x86_64.iso of=/dev/sdX status=progress && sync
(Der Dateiname archlinux-2020.02.01-x86_64.iso sowie das Speichergerät /dev/sdX muss dabei angepasst werden.
Ist der Schreibvorgang abgeschlossen, kann man das Installationsmedium nun verwenden.
1.4. Live-Umgebung booten
Um den Rechner vom Installationsmedium zu starten, muss die Startreihenfolge im BIOS geändert werden.
In der Regel gibt es aber die bessere Möglichkeit, den Rechner temporär von einem anderen Speichermedium zu starten.
Um ins BIOS, bzw. Bootmenü zu gelangen, orientiert
man sich beim Hochfahren des Rechners an den angezeigten Tastenzuweisungen.
Andernfalls schaut man im Internet nach, mit welcher
Taste man auf seinem Gerät ins BIOS gelangt.
- Hinweis:
- Ab Windows 8 wird ein Schnellstartmodus verwendet, welcher in der Systemsteuerung in den Energiespareinstellungen unter "Erweiterte Optionen" deaktiviert werden muss, damit der Rechner normal hochfährt und man überhaupt auf das BIOS zugreifen kann. Ältere Rechner ohne UEFI-BIOS sind davon nicht betroffen.
Außerdem sollte man im BIOS die "FastBoot"-Option deaktivieren, damit beim Hochfahren des Rechners alle Hardware-Komponenten initialisiert werden.
1.4.1. Start vom Installationsmedium
Startet man den Rechner vom Installationsmedium, taucht kurz ein Auswahlmenü auf, welches für die weitere Installation irrelevant ist.
Nachdem die Live-Umgebung gestartet ist, wird man mit folgendem Bild begrüßt:
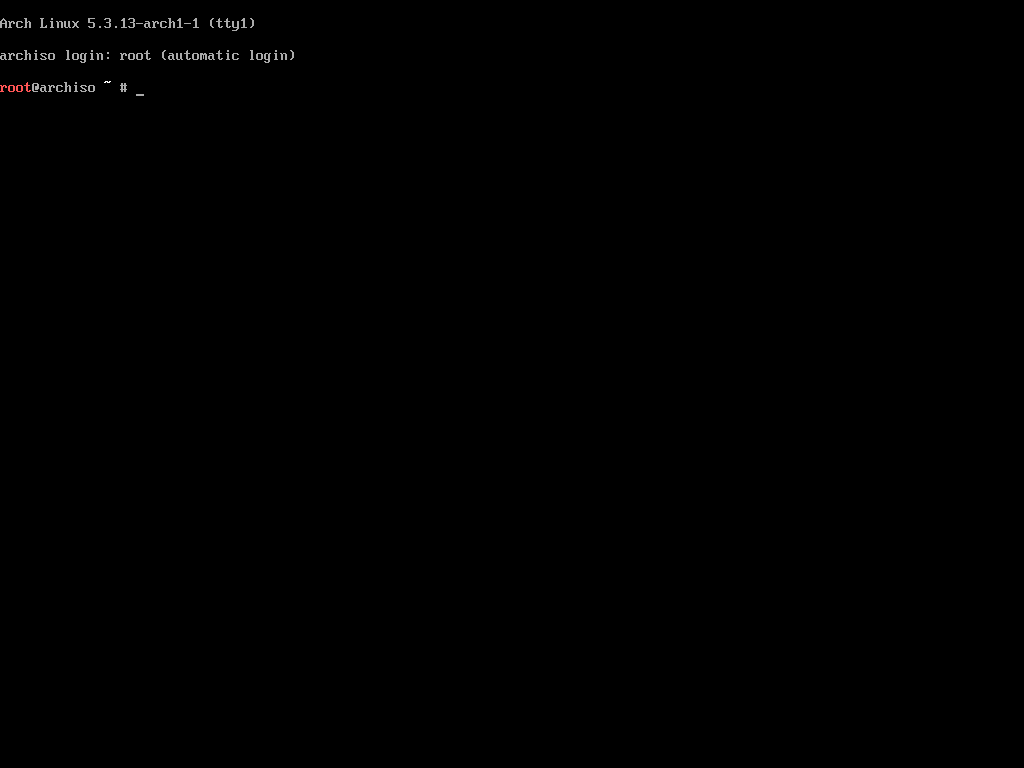
Ich bitte darum, sich nicht davon abschrecken zu lassen. Wenn man einmal weiß, wie es geht, ist es kinderleicht.
1.4.2. Tastaturlayout einstellen
Zunächst einmal sollten wir das richtige Tastaturlayout einstellen, damit wir es leichter mit der Installation haben.
Zu beachten ist, dass man anstatt y die Taste z drücken muss und für den Bindestrich nimmt man am Besten das Minuszeichen auf dem Ziffernblatt.
Dies wird folgendermaßen erledigt:
loadkeys de-latin1Falls ein anderes Tastaturlayout erwünscht ist, kann man die zur Auswahl stehenden folgendermaßen auflisten:
ls /usr/share/kbd/keymaps/**/*.map.gz1.4.3. Mit dem Internet verbinden
Für die Installation von Arch Linux ist eine
Kabelverbindung unumgänglich.
Denn standardmäßg werden auch keine Treiber für
WLAN-Chips mitgeliefert.
Für weitere Informationen bezüglich der
WLAN-Einrichtung kann das Wikipedia
wiki.archlinux.de/title/WLAN
konsultiert werden.
Um sicherzustellen, dass eine Internetverbindung besteht, kann man einen Ping durchführen:
ping archlinux.org -c 3In der Regel gibt es dabei keine Probleme.
1.4.4. Systemuhr aktualisieren
Um sicherzustellen, das die Systemuhr akkurat ist, kann man folgenden Befehl ausführen:
timedatectl set-ntp trueDies funktioniert natürlich nur, wenn der entsprechende Dienst auch läuft. Sicherstellen kann man dies mit folgenden Befehl:
timedatectl status1.4.5. Partitionierung und Installation
Um die Festplatte partitionieren zu können
ist es erst einmal wichtig zu wissen, dass
Linux jeglichem Speichermedium ein Blockgerät zuweist.
Dies geschieht im Verzeichnis "/dev" zumeist im Format sdX.
Um die im System verbauten Festplatten aufzulisten kann der Befehl:
lsblkverwendet werden.
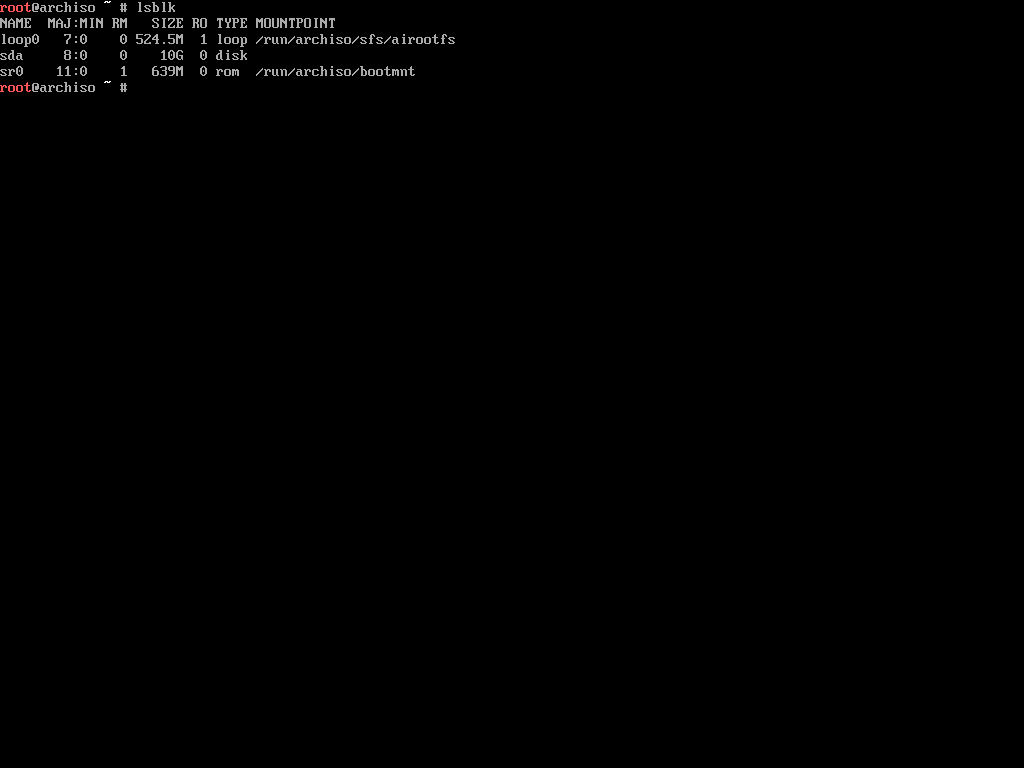
Da es sich hier um eine virtuelle Maschine handelt, wird nur eine Festplatte aufgelistet.
Bei sr0 handelt es sich gängigerweise um das CD/DVD-Laufwerk.
Nun zur Partitionierung.
Hast du deine gewünschte Festplatte identifiziert, können wir nun mit der Partitionierung beginnen.
Benötigt werden unter Linux folgende Partitionen:
- Falls UEFI aktiviert ist, eine entsprechende Partition dafür.
- das Wurzelverzeichnis /
- optional das Home-Verzeichnis /home
- optional eine Swap-Partition oder später als Datei (Ist das Selbe, wie die Auslagerungsdatei unter Windows)
Der Einfachheit halber behandeln wir hier an dieser
Stelle keine Festplattenverschlüsselung.
Wer mehr dazu erfahren möchte, kann sich folgende Wiki-Seite anschauen:
https://wiki.archlinux.org/index.php/Dm-crypt.
Du kannst mit folgendem Befehl herausfinden, ob dein System ein einfaches oder ein UEFI-Bios besitzt:
efibootmgrWenn es eine Ausgabe gibt, ist in deinem System ein UEFI-BIOS verbaut.
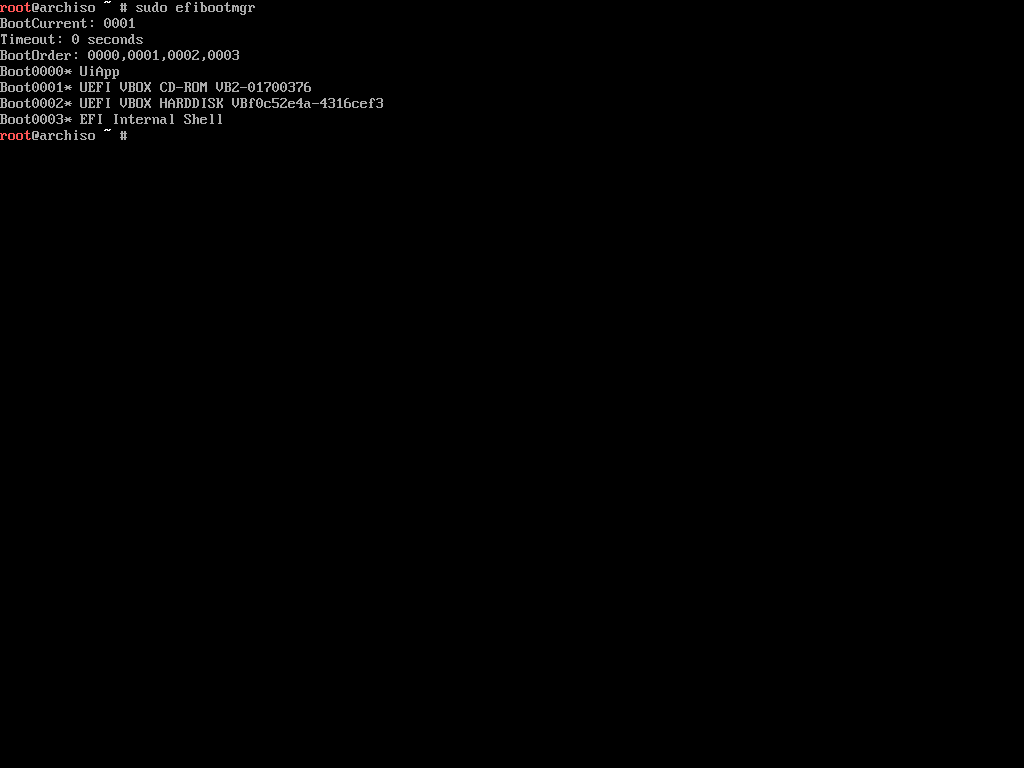
Partitionieren werden wir die Festplatte mit Hilfe eines
entsprechenden Programmes.
Zur Auswahl stehen bei der Live-Umgebung fdisk und
parted.
Der Einfachheit halber nutzen wir fdisk.
Da meine Festplatte das Blockgerät /dev/sda erhalten hat, geben wir dies entsprechend an.
Bei dir wird es mit hoher Wahrscheinlichkeit anders sein. Passe dies bitte entsprechend an.
fdisk /dev/sda
Wenn du den Befehl eingegeben hast, solltest du nun folgendes sehen:
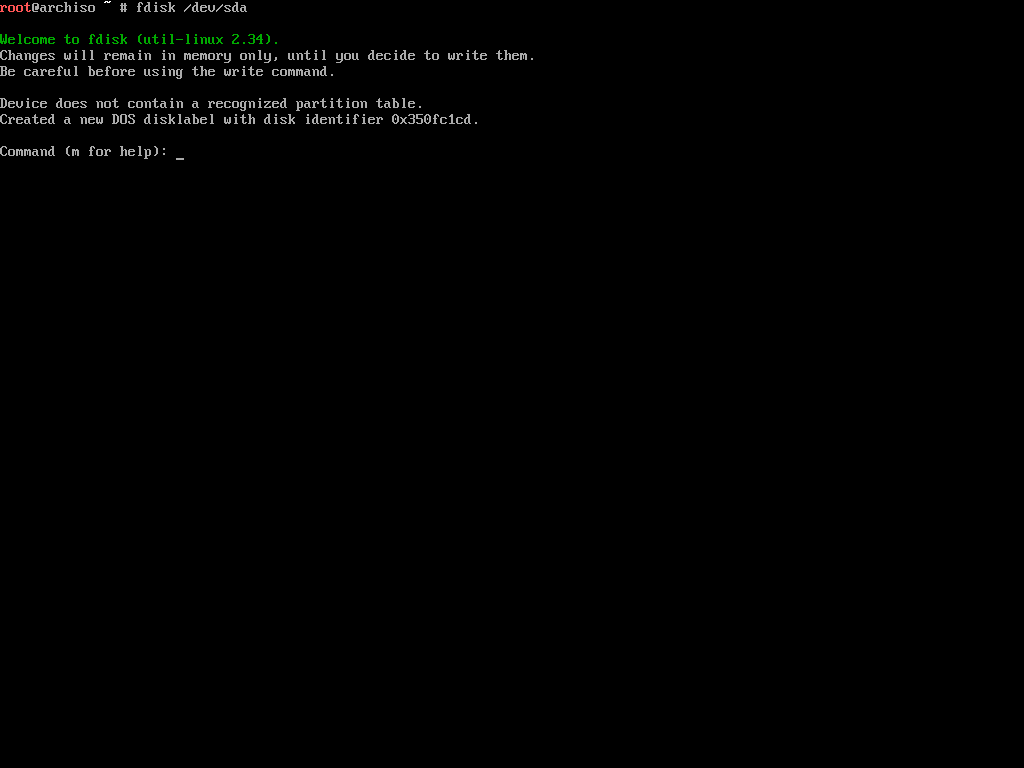
Zunächst muss eine Partitionstabelle angelegt werden.
Für eine GPT Partitionstabelle geben wir nun g ein.
Jetzt können wir die Partitionen erstellen. Da meine virtuelle Festplatte über 10GiB verfügt, werde ich die Partitionen folgendermaßen erstellen:
- 512MiB EFI-Partition
- 5GiB Partition für das Wurzelverzeichnis
- 3,5GiB Home-Partition
- 1GiB Swap-Partition
Da ich die virtuelle Fesplatte etwas klein dimensioniert habe, habe ich mich für diese Aufteilung entschieden.
Die EFI-Partition sollte mindestens 260MiB groß sein. Ich setze den Wert immer auf 512MiB, da wir heutzutage ja Festplatten im TeraByte-Bereich haben.
In der Regel sollte die Swap-Partition das 1,5-Fache
vom Arbeitsspeicher betragen.
Bisher bin ich aber auch mit 1GiB gut gefahren.
Wichtig ist nur eine Form der Auslagerung zu haben,
damit es keine Probleme mit Programmen gibt.
Um eine Partition zu erstellen gibt man n ein.
Anschließend wird man nach der Partitionsnummer gefragt, dort kann man ruhig Eingabe drücken.
Anschließend wird man nach dem Startsektor gefragt, dies wird automatisch richtig erkannt. Auch hier kann man einfach Eingabe drücken.
Nun geht es um die Größe der Partition. Da wir die EFI-Partition erstellen wollen, geben wir +512M ein.
Nun verfahren wir auf selber Art und Weise mit der Erstellen der anderen Partitionen, nur das wir bei meinem Bespiel bei der Größe der Partitionen +5G für das Wurzelverzeichnis, +3.5G für für die Home-Partition angibt und Eingabe für die Swap-Partition drückt (Somit wird der letzte verfügbare MegaByte der Festplatte bei der letzten Partition mit einbezogen).
Hat man dies getan, steht man vor folgender Ausgabe:
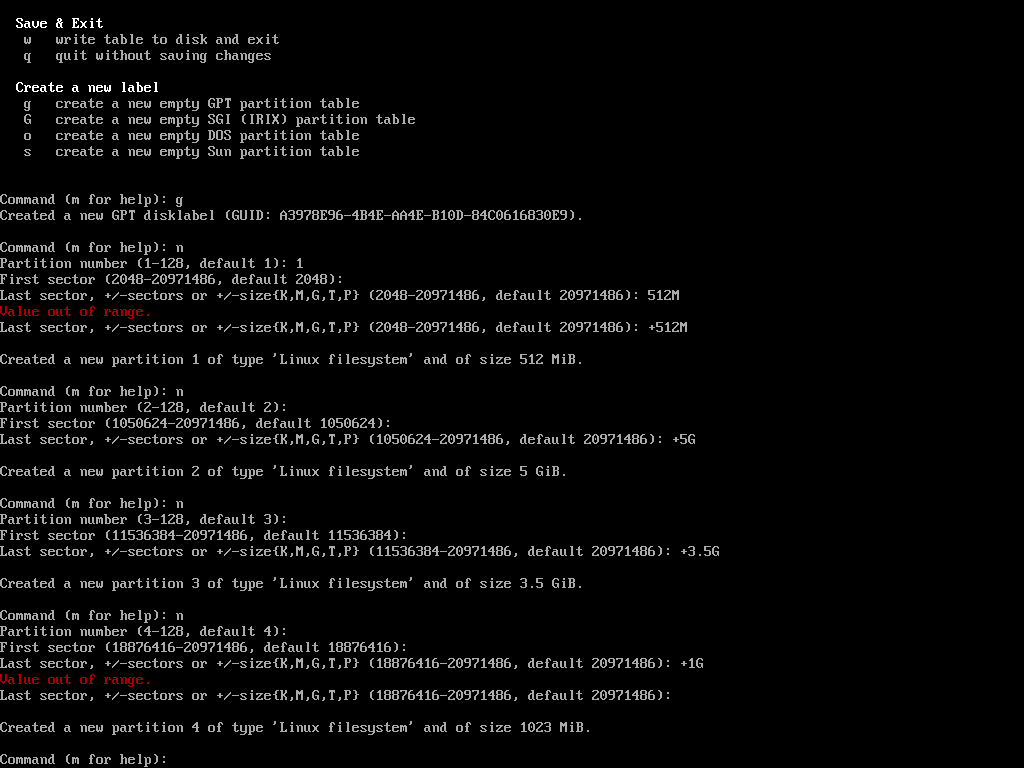
Nun ist es ür den nächsten Schritt sinnvoll,
sich die vorhandenen Partitionen ausgeben zu lassen.
Hierzu gibt man im fdisk-Programm als Befehl p
ein.
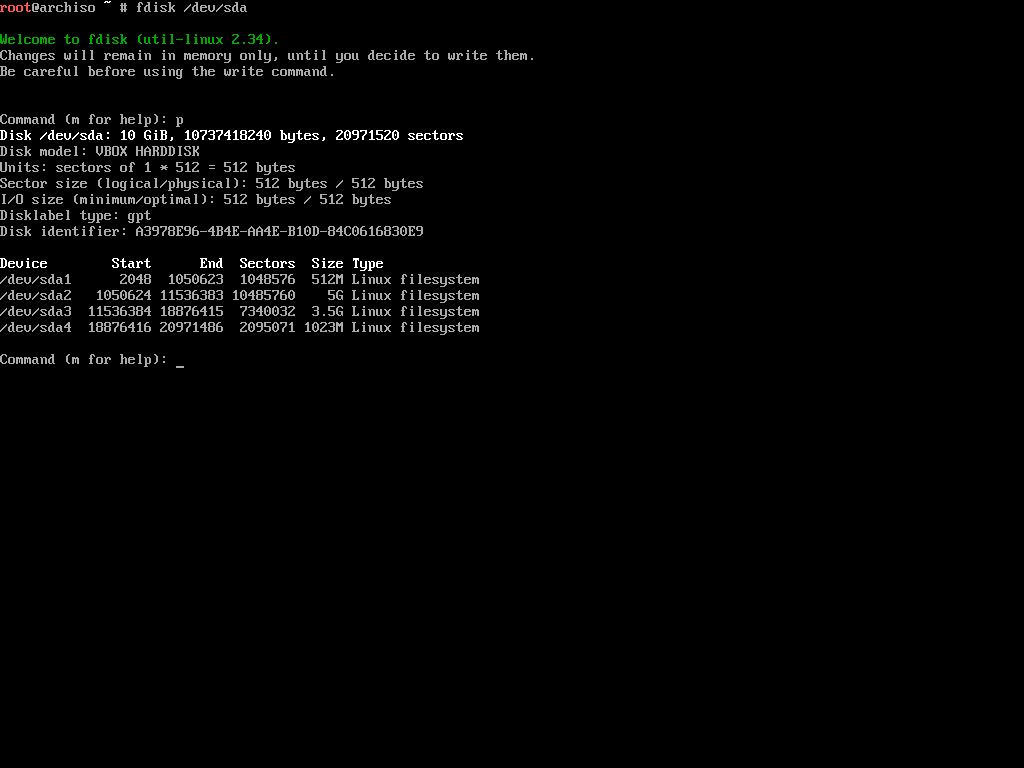
Wie zu erkennen ist, steht beim Typ der
Partitionen überall "Linux Filesystem".
Dies müssen wir nun ändern. Dafür geben wir t
ein.
Anschließend geben wir die Partitionsnummer für die EFI-Partition an.
Nun werden wir nach den Typ gefragt. Für ein EFI-Dateisystem wäre dies die 1.
Bei den restlichen Partitionen verfahren wir auf der selben Weise, nur mit einem anderen Typ.
Bei der Root-Partition brauchen wir den Typ nicht zu ändern.
Bei der Home-Partition geben wir als Typ die Nummer 28
ein.
Bei der Swap-Partition geben wir als Typ die Nummer 19
ein.
Die restlichen Codes für den Typ kann man dem Programm mit L entnehmen.
Das Endergebnis sieht nun folgendermaßen aus:
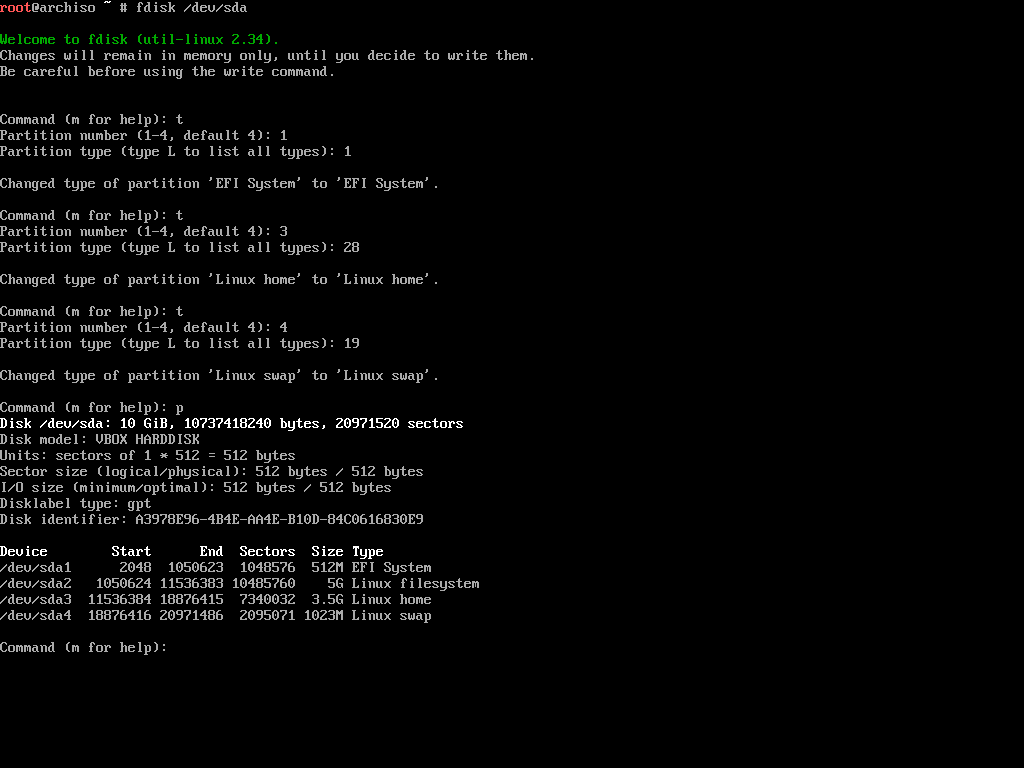
Um nun die Änderungen auf die Festplatte zu schreiben geben wir w ein. Dies beendet auch direkt fdisk.
Um sicherzustellen, dass die Änderungen vorgenommen wurden, können wir:
lsblkeingeben.
1.4.5.1. Partitionen formatieren und einbinden
Fangen wir mit der EFI-Partition an. Diese muss mit:
mkfs.fat -F32 /dev/sdXY
formatiert werden, also zum Beispiel mkfs.fat -F32 /dev/sda1.
Anschließend erstellen wir mit:
mkdir /boot/efiein entsprechendes Verzeichnis und binden die Partition mit:
mount /dev/sdXY /boot/efi
ein (Beispiel: mount /dev/sda1 /boot/efi).
Anschließend formatieren wir die Root-Partition mit dem Dateisystem Btrfs. Dieses Dateisystem hat den Vorteil, dass es Snapshots unterstützt und falls man etwas vergeigt, kann man es wieder rückgängig machen.
Wer darauf keinen Wert legt, kann die Partition ganz normal mit
mkfs.ext4 /dev/sdXY
als Ext4-Dateisystem formatieren.
Um die Partition mit Btrfs zu formatieren gibt man folgenden Befehl ein:
mkfs.btrfs /dev/sdXY
Anschließend hängt man es mit:
mount /dev/sdXY /mnt
ein.
Die Home-Partition formatiert man im Ext4-Format:
mkfs.ext4 /dev/sdXY
Anschließend hängt man auch diese mit:
mount /dev/sdXY /home
ein.
Die Swap-Partition deklariert man mit
mkswap /dev/sdXY
als solche und aktiviert diese mit
swapon /dev/sdXY
Bei meinem Beispiel sieht das Ganze so aus:
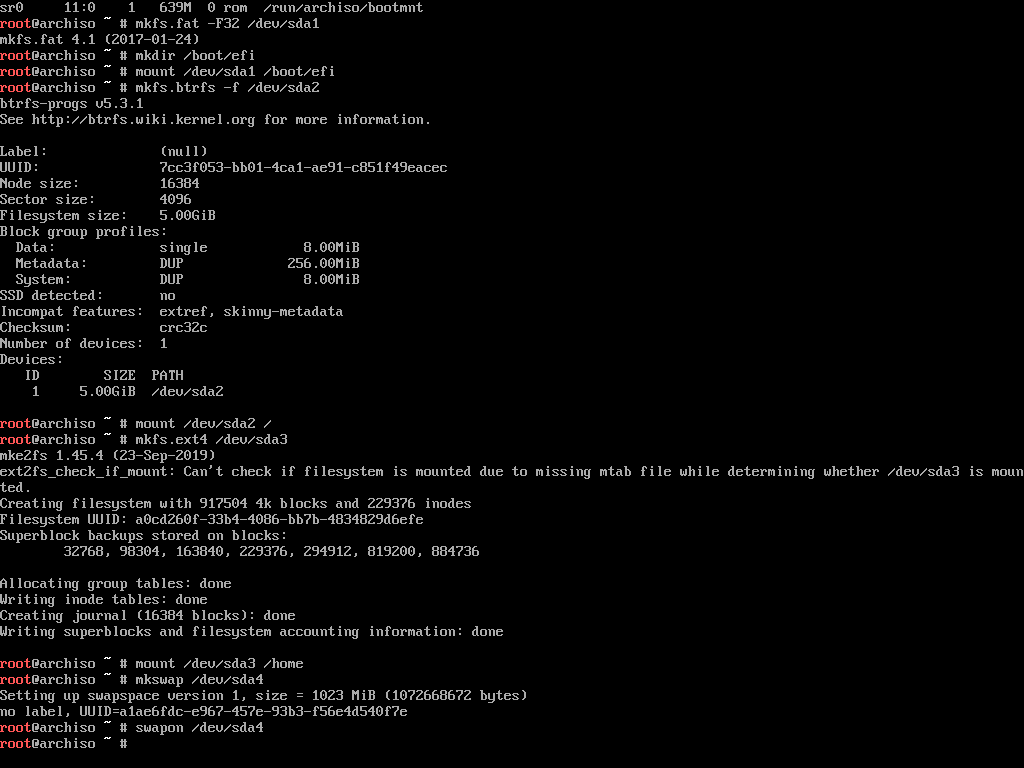
Anschließend kann man nochmals
lsblkeingeben, um zu schauen, ob man alles richtig gemacht hat.
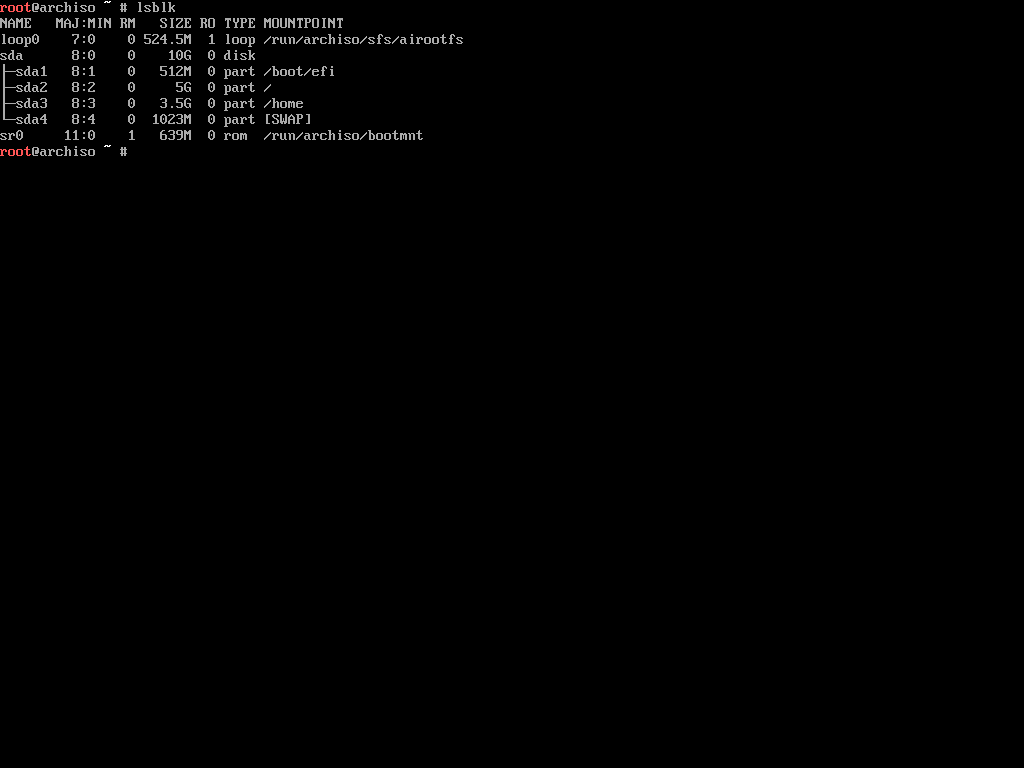
1.4.5.2. Installation des Basissystems
Nun sind wir so weit, dass wir das Basissystem installieren können.
1.4.5.2.1. Auswählen der Paketquellen
Anders als bei Windows, lädt man Programme in der Regel nicht von irgend welchen Seiten herunter, sondern lädt diese von Spiegelservern über einen Paketmanager herunter.
Standardmäßg sind in der Live-Umgebung alle Spiegelserver aktiviert.
Die Datei "mirrorlist" kann entsprechend mit:
nano /etc/pacman.d/mirrorlistin der Hinsicht abgeändert werden, dass näherliegende Spiegelserver oben stehen.
1.4.5.2.2. Installation des Basissystems
Das Basissystem kann zusammen mit den Linux Man-Pages (Benutzerhandbuch für jeden Befehl) mit
pacstrap /mnt base base-devel linux linux-firmware nano man-db man-pagesinstalliert werden.
Wer später WLAN nutzen möchte sollte folgenden Befehl eingeben:
pacstrap /mnt base base-devel linux linux-firmware nano wpa_supplicant wireless_tools man-db man-pagesZusätzlich sollten noch bei einer verbauten AMD oder Intel CPU die aus Sicherheitsgründen benötigten Microcodes installiert werden.
Für AMD-Prozessoren gebe bitte:
pacstrap /mnt amd-ucodeein.
Für Intel-Prozessoren gebe bitte
pacstrap /mnt intel-ucodeein.
Somit hast du nun Arch Linux auf deiner Festplatte installiert.
1.4.6. System konfigurieren
Wenn du jetzt deinen Rechner neustarten würdest, bekämst du nur eine Fehlermeldung oder einen schwarzen Bildschirm.
1.4.6.1. fstab erzeugen und bearbeiten
Als aller erstes muss das System wissen können, wo es was einzubinden hat.
Dies können wir mit:
genfstab -U / >> /mnt/etc/fstaberledigen.
Anschließend sollte die Datei mit:
nano /mnt/etc/fstabangepasst werden.
Wie man sehen kann, sind dort viele Einhängepunkte, die von der Liveumgebung sind.
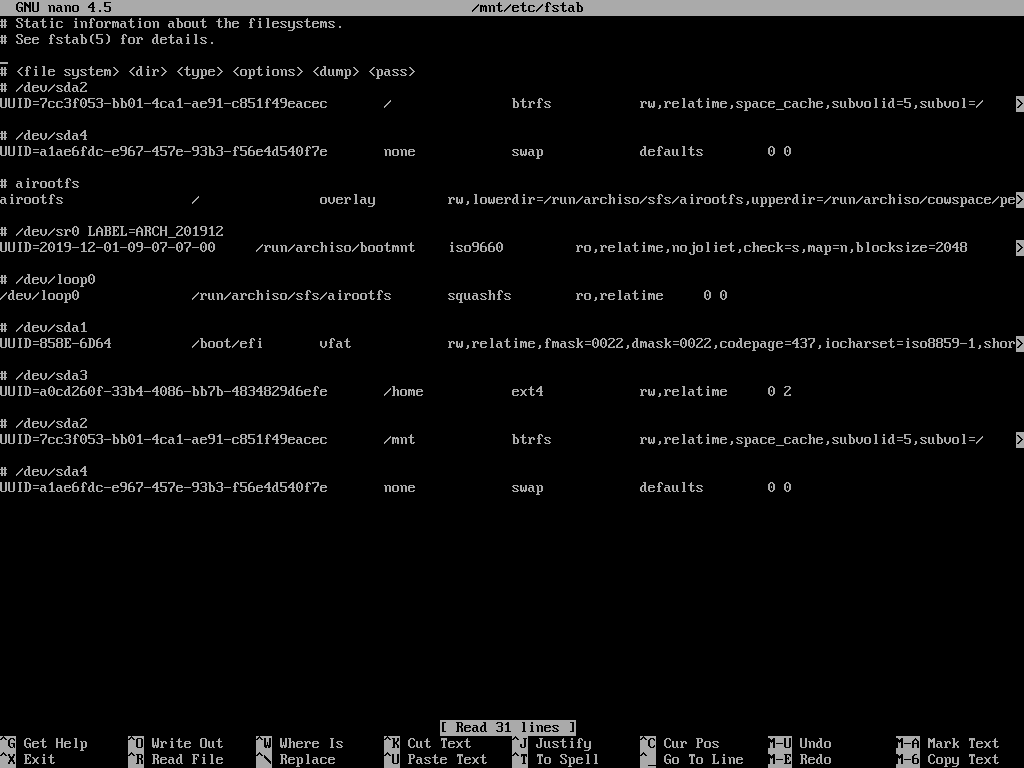
Gehe beim Ausschneiden der Zeilen mit Strg + k
sicher, dass nur noch die von vorhin erstellten Partitionen in der Datei vorhanden sind.
Zuvor ausgeschnittene Zeilen können mit Strg + u
eingefügt werden.
In meinem Fall sähe dies dann folgendermaßen aus:
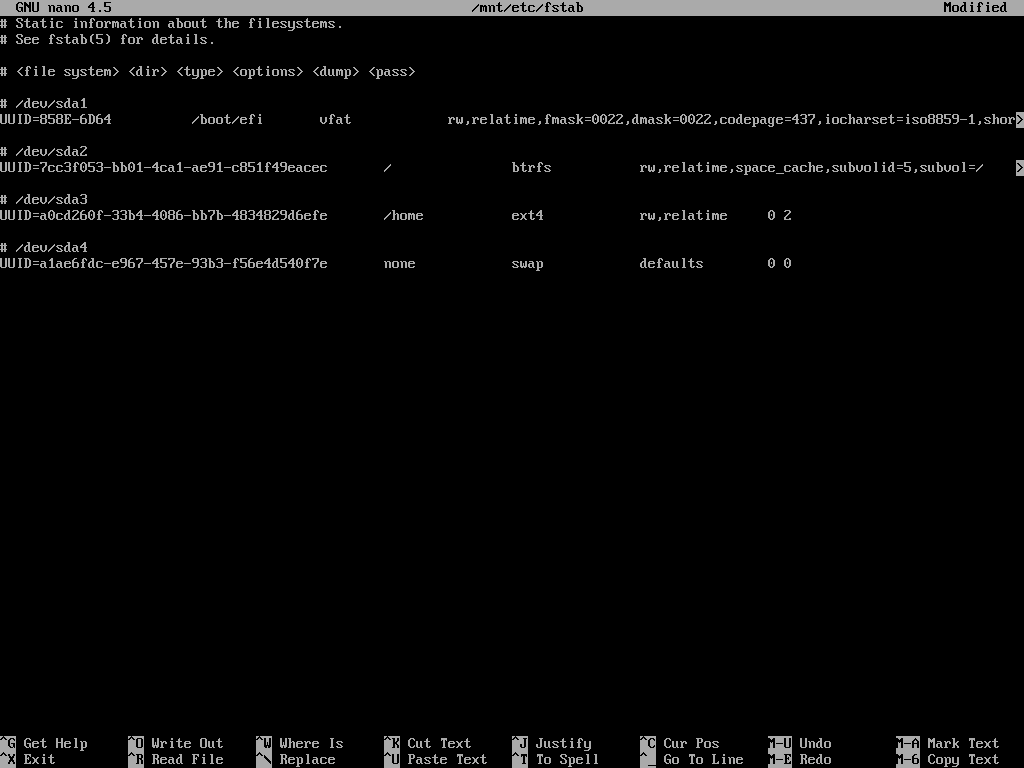
Nun müssen wir ein paar Dinge noch an der Installation an sich durchführen.
1.4.6.2. arch-chroot ausführen
Da wir noch als Wurzelverzeichnis das vom Installationsmedium nutzen, müssen wir dieses mit:
arch-chroot /mntwechseln.
Nun befinden wir uns in unserer Arch Linux Installation.
1.4.6.3. Setzen der Zeitzone
Mit dem Befehl:
ln -sf /usr/share/zoneinfo/Region/Stadt /etc/localtime
kannst du die Zeitzone setzen (z. B. Europe/Berlin).
Beim Eingeben des Pfades kannst du bei /usr/share/zoneinfo/ die Tab -Taste drücken, um Vorschläge zu erhalten.
Um die Zeitzone entgültig zu setzen gebe dazu:
hwclock --systohcein.
1.4.6.4. Anpassen der Sprache
Bearbeite dazu mit
nano /etc/locale.gendie locale.gen und kommentiere das benötigte Gebietsschema aus.
Da du vermutlicherweise die deutsche Sprache bevorzugst, kommentieren wir die Zeile:
#de_DE.UTF-8 UTF-8
aus.
Anschließend geben wir den Befehl:
locale-genein, um das Gebietsschema zu generieren.
Zusätzlich muss noch in der Datei /etc/locale.conf das Gebietsschema angegeben werden:
echo "LANG=de_DE.UTF-8" > /etc/locale.confZu guter letzt müssen wir noch das Tastaturlayout in der Datei /etc/vconsole.conf festlegen:
echo "KEYMAP=de-latin1" >> /etc/vconsole.conf1.4.6.5. Netzwerk grundlegend konfigurieren
Bei den folgenden Befehlen muss HOSTNAME
durch den gewünschten Hostnamen ausgewechselt werden.
Der Hostname darf keine Leerzeichen enthalten.
Als erstes muss der Hostname definiert werden:
echo "HOSTNAME" >> /etc/hostname
Anschließend muss die /etc/hosts-Datei beschrieben werden:
echo "127.0.0.1 localhost" >> /etc/hosts
$ echo "::1 localhost" >> /etc/hosts
$ echo "127.0.1.1 HOSTNAME.localdomain HOSTNAME" >> /etc/hosts
Weiter gehe ich im noch kommenden zweiten Teil meiner "Yet Another Arch Guide"-Reihe auf die Netzwerkkonfiguration ein. Dort werde ich auch die Konfiguration von WLAN-Geräten behandeln.
1.4.6.6. Root-Passwort und Installation des Bootloaders
Um das Passwort des Root-Benutzers festzulegen gibt man:
passwdein.
Nach einmaliger Bestätigung des Passworts wurde das Passwort des Benutzers «root» erfoglreich geändert.
Da unser System immer noch aufgrund eines fehlenden Bootloaders nicht in der Lage wäre, beim Neustart Arch Linux zu booten, müssen wir erst einen installieren.
Leicht handzuhaben ist der GRUB-Bootloader.
Folgend gehe ich davon aus, dass dein System ein UEFI-Bios besitzt.
Diesen können wir mit dem Befehl:
pacman -S grub efibootmgrinstallieren.
Zunächst müssen wir erst einmal wieder die EFI-Partition mit:
mount /dev/sdXY /boot
einhängen.
Anschließend installieren wir dort den Bootloader:
grub-install --target=x86_64-efi --efi-directory=/bootAbschließend sollte dann noch die grub.cfg generiert werden, ansonsten kann das System nicht starten:
grub-mkconfig -o /boot/grub/grub.cfgNun kannst du die Chroot-Umgebung mit:
exitverlassen und das System mit:
rebootneu starten.
1.4.6.7. Computer neu starten
Wenn alles beim Neustart gut läuft siehst du als erstes für 5 Sekunden den GRUB-Bootloader.
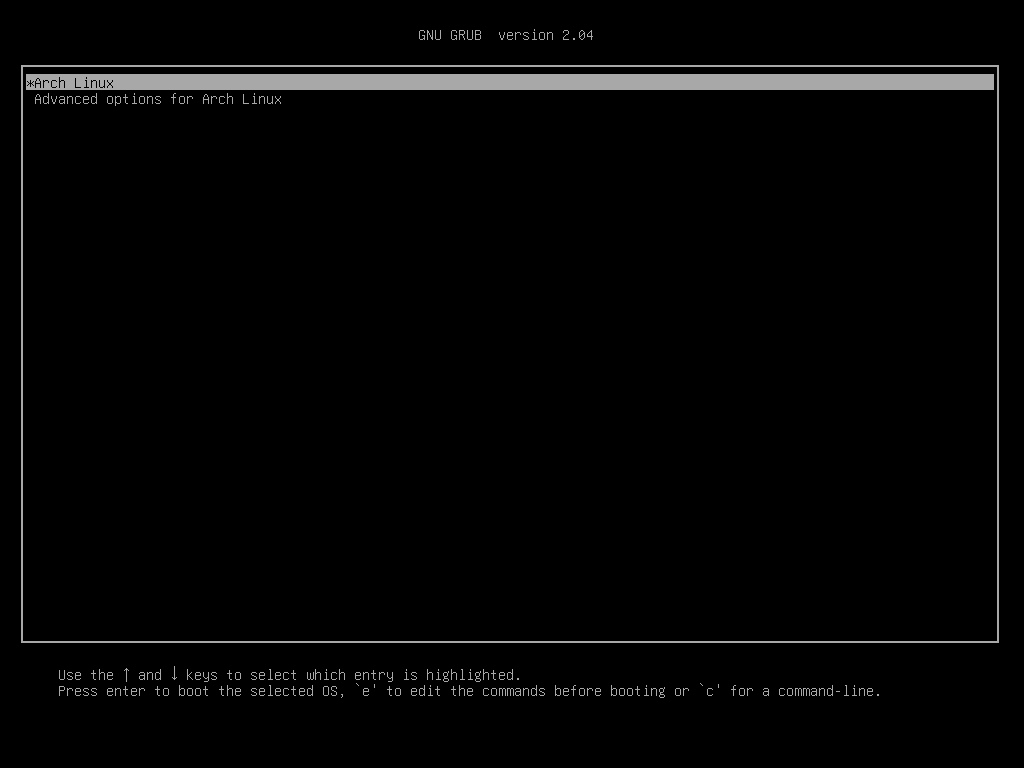
Anschließend wirst du mit der Anmeldemaske begrüßt:
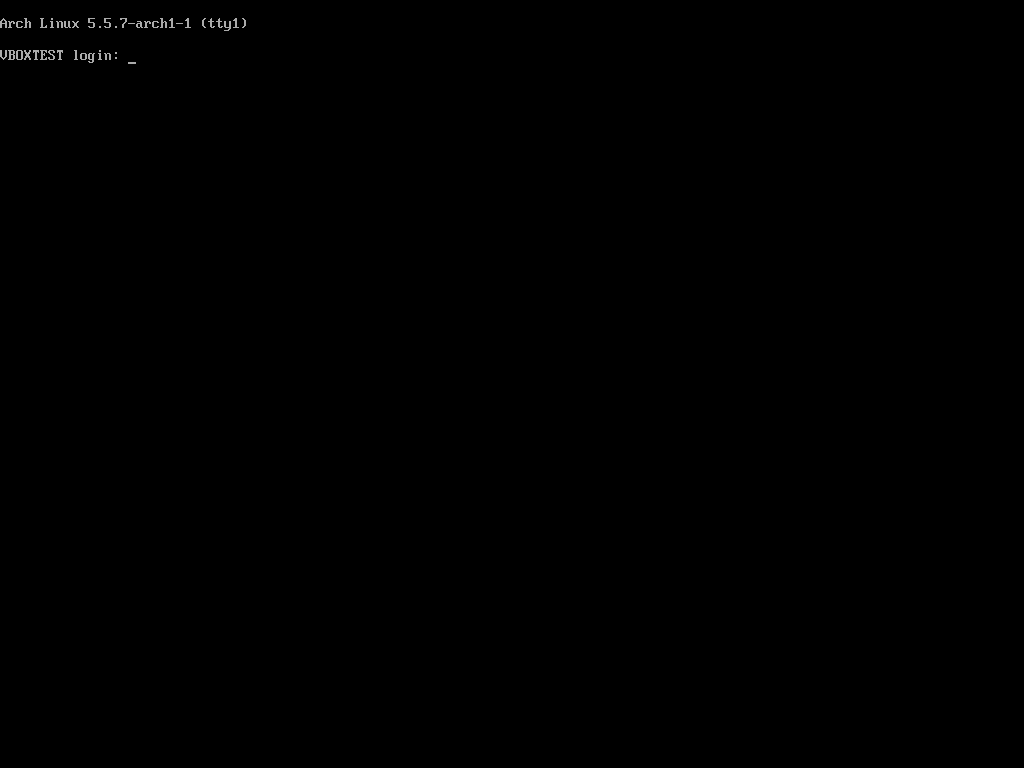
Dort kannst du dich mit den Nutzenamen root und den vorherig vergebenen Passwort anmelden.
Mit:
lsblkkannst du überprüfen, ob alles ordentlich eingebunden wurde.
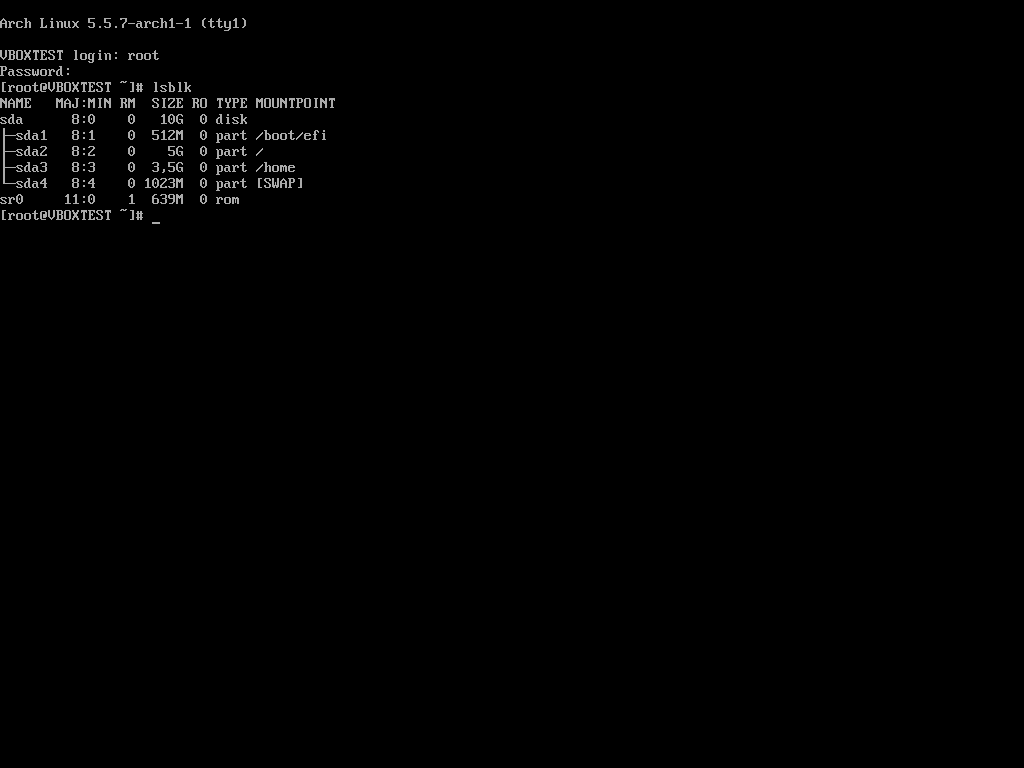
Nun bist du auch endlich am Ende der Arch Linux Installation angekommen.
Natürlich besteht die Installation nicht wie gewohnt nur aus dem mit der Maus herum klicken, allerdings kannst du selber direkt entscheiden, wie du alles haben möchtest.
An der Stelle, wo du das Basissystem installiert hast, hättest du zum Beispiel auch schon direkt deine Lieblingssoftware, insofern bekannt, installieren können.
In der Zukunft wird es noch weitere Teile geben, die sich mit der Einrichtung des Systems, der Installation einer grafischen Benutzeroberfläche, mit der Verwaltung von Programmen (Paketen), Benutzern und Dateisystemen beschäftigen.
Du hast noch irgend welche Anregungen oder dir sind ein paar Fehler aufgefallen? Dann kannst du dich gerne bei mir melden. Gerne helfe ich auch an einer Stelle, bei der es ein Problem gibt, weiter.
Hat dir dieser Artikel gefallen?
Dieser Artikel wurde von Singustromo verfasst.
Für Rückmeldungen hat der Autor Kontaktdaten angegeben.
- E-Mail Kontakt
- singustromo@member.fsf.org
 XMPP/Jabber-Adresse
XMPP/Jabber-Adresse- singustromo@nevrlands.de
-
 Monero
Monero
- Der Autor dieses Artikels nimmt Spenden über die Kryptowährung Monero (XMR) entgegen.
- Gebe als Empfänger-Adresse folgende an:
- donate.nevrlands.de
